エクセルアドイン(version 2)の導入方法
エクセルアドインの利用にはプレミアムプラン契約が必要です。
エクセルアドインについて
プレミアム会員の方は「バフェット・コードエクセルアドイン(version 2)」の機能をご利用いただけます。
以降、このページでは「バフェット・コードエクセルアドイン(version 2)」のことを単に「エクセルアドイン」と呼びます。
エクセルアドインとは、バフェット・コードが用意した独自関数を使ってエクセル上に欲しい財務数値を呼び出す機能です。 IF文を書く程度の簡単・シンプルな関数でご利用いただけるので、複雑な操作は必要ありません。
デモをご覧いただくとわかりやすいかと思います。
専用のインストーラを利用して、3分程度で簡単にご利用を開始いただけます。
サポートしているエクセルのバージョン
エクセルアドオンは、2024年5月現在、Windows版のMicrosoft Excel 2016以降が対象です。 2013以前のMicrosoft Excel, ならびにExcel For Mac, Office 365, Excel Onlineではご利用いただけません。
代わりにスプレッドシートアドオンの利用をご検討ください。
なお、バフェット・コードのエクセルアドオンのサポート期間は、Microsoft社のOfficeのサポート期間に準拠します。
参考: Microsoft: Office のサポート リソースの終了
エクセルアドインのインストール方法と設定
なお、2024年6月以前の古いバージョンのエクセルアドインをインストール済みの方は、こちらの方法でアンインストールしてから、下記手順に進んでください。
1. エクセルを閉じる
エクセルが起動していると、インストールができません。 インストールを実行する前に、起動中のエクセルをすべて閉じてください。
2. インストーラーをダウンロードする
こちらからインストーラーをダウンロードしてください。現在の最新版は2024年6月リリースのv1.0.5です。
ダウンロードフォルダに、BuffettCodeExcelAddIn32Installer.msi の名前で保存されます。
3. インストーラーを実行する
解凍してできたフォルダの中にある、 BuffettCodeExcelAddIn32Installer.msi をダブルクリックしてインストーラーを起動してください。
端末の設定によっては、以下のようなWindows Defenderによる保護画面が表示ます。これは、インストーラーが信頼できるソフトウェアであることを確認するためのものです。
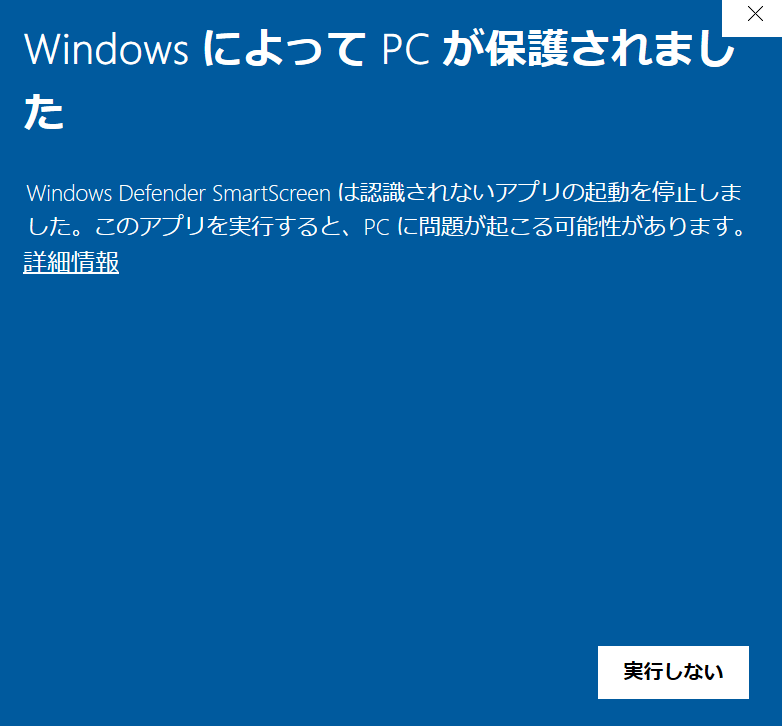
「詳細情報」をクリックすると、発行元がバフェットコード株式会社(Buffett Code, Inc)であることが表示されますので、ご確認の上「実行」をクリックしてください。
インストーラーが起動すると、以下のようなライセンスへの同意画面が表示されます。
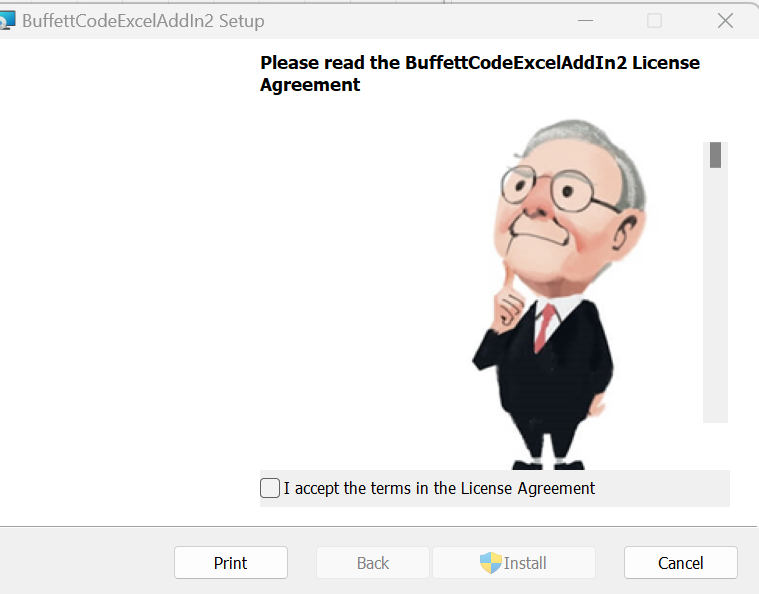
ソフトウェア使用許諾契約書にご同意いただいたのち(”I agree to the License terms and conditions” をチェック)、”Install” をクリックすると、確認画面が表示されます。
“Verified Publisher: Buffett Code, Inc”と、「バフェット・コード株式会社が作成したインストーラである」と確認できますので、”Yes” をクリックしてください。
下記の画面が表示されれば、インストールは完了です。”Finish” を押して、インストーラーを閉じてください。
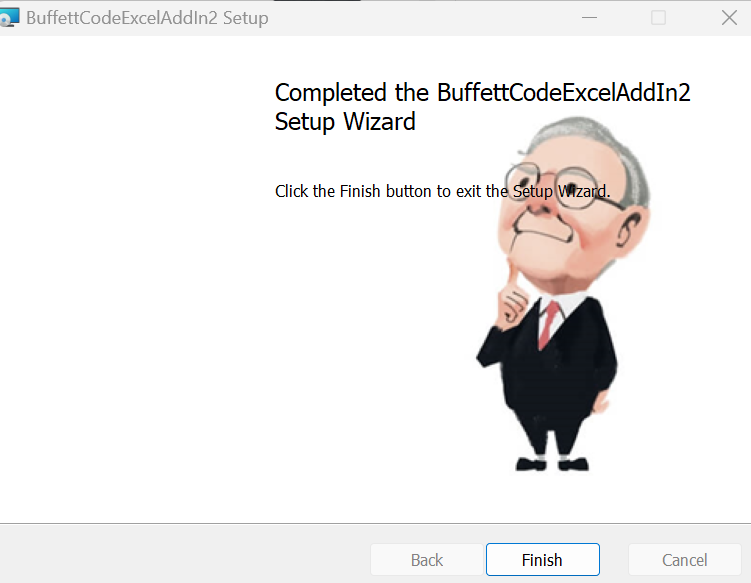
3. エクセルアドインの基本設定
エクセルを立ち上げて、エクセルアドインの基本設定をしましょう。 正しくインストールできている場合、エクセル上部に「アドイン」というタブが新しく表示されます。
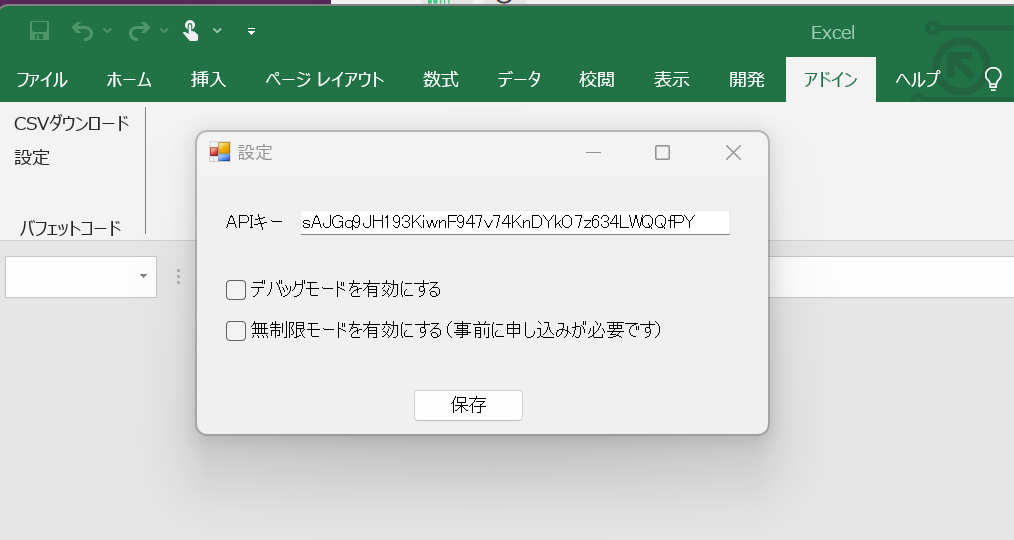
「設定」を開くとAPIキーの項目に、 sAJGq9JH193KiwnF947v74KnDYkO7z634LWQQfPY の文字列が入っていることが確認できます。これは、お試し利用のための初期設定です。取得できる情報はゼロイチ銘柄(銘柄コード末尾2桁が01の企業)に制限されていますが、エクセルアドインの機能(BCODE関数、表形式データ取得)を無料でご利用いただけます。
プレミアム会員のかたは、この画面からご自身のAPIキーを設定しましょう。 マイページで「APIキーの発行」ボタンを押してAPIキーを取得してください(すでに発行済みの場合、変更の必要はありません)。 API KEYをコピーし、エクセルの「アドイン」タブの「設定」にそのAPIキーをペースト、「保存」を押してください。
これで、エクセルアドインの基本設定は完了です。
エクセルアドインの使い方
BCODE関数
BCODE関数は、エクセルアドインで提供されるカスタム関数です。
任意のセルに =BCODE("6501","2023Q4","net_sales") と打ち込んでみてください。
これで株式会社日立製作所の2023年開始年度の本決算の売上である 9,728,716 がセルに表示されるはずです。
BCODE関数は、3つの引数として先頭から順に
- 銘柄コード
- 取得対象
- 科目名
を指定します。 指定する順番を間違えますとデータを正常に取得できませんのでご注意ください。
BCODE関数の詳細な使い方についてはリファレンスページをご参照ください。
なお、通常のプレミアムプランではBCODE関数は直近5年分の財務データのみ取得いただけます。それ以前のデータを取得する場合は、別途契約が必要となります。
(なおBCODE関数の埋まったエクセルを第三者に配布することは当社の利用規約で禁じられております)
表形式での一括データ取得 (CSVダウンロード)
BCODE関数は1セルにつき1データを取得するものでした。 財務モデルを組んだり、自分で分析用シートを作ったりする場合にはその方が扱いやすいのですが、 一気に1社分のデータをガサッと落として、それをさらに加工して使いたいという方もいらっしゃると思います。
そこでご用意したのがCSVのダウンロード機能です。 バフェット・コードアドインの、「CSVダウンロード」のボタンを押します。 ポップアップが出てきますので、銘柄コードとデータの欲しい期間を記入し、出力先と文字コードを選択します。
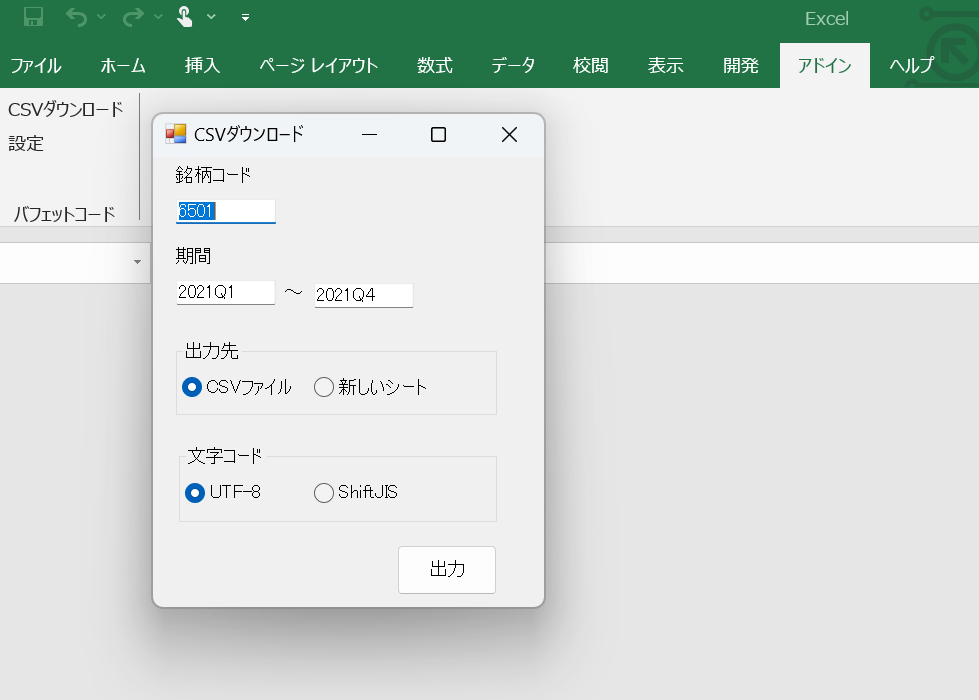
最後に「出力」と押すと、以下のような表形式のデータがダウンロードされます。
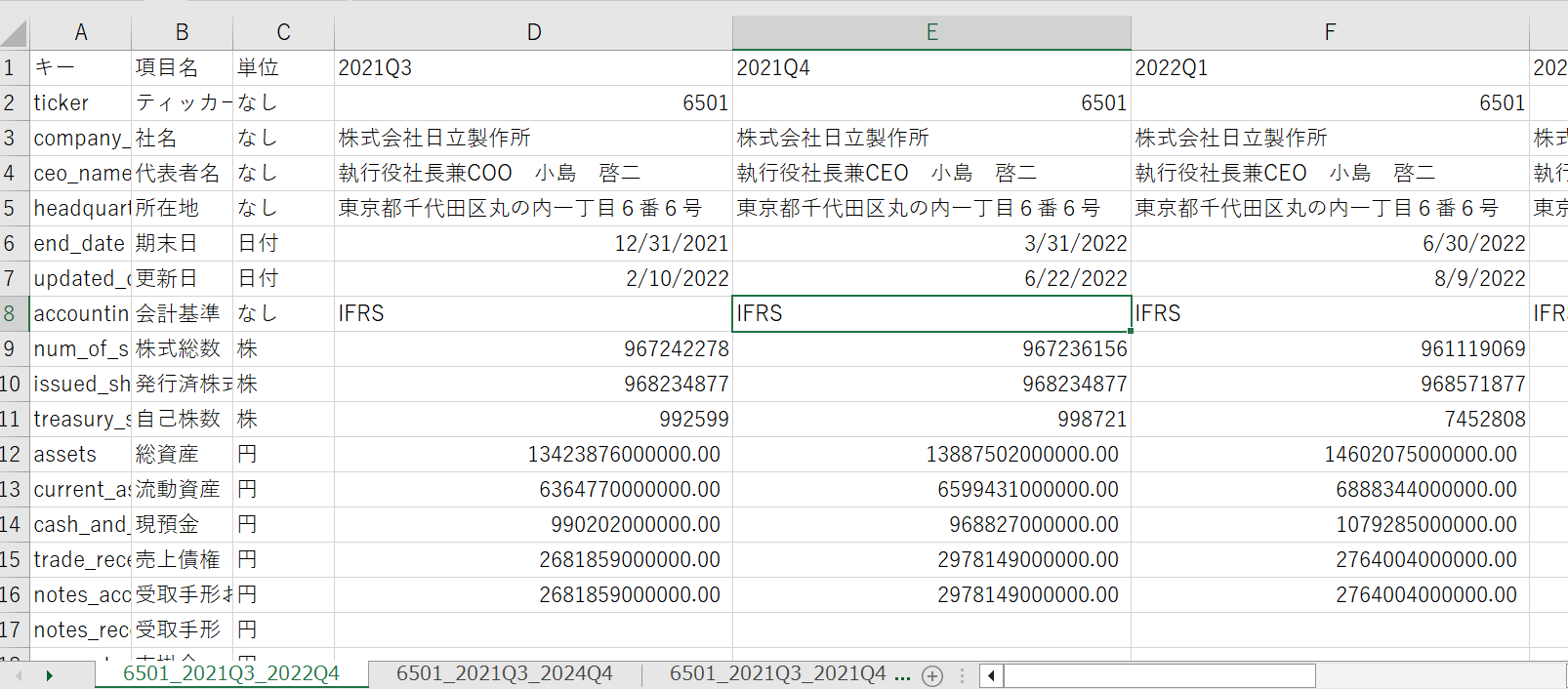
こちらについても、通常のプレミアムプランでは直近5年分の財務データのみ取得いただけます。それ以前のデータを取得する場合は、別途契約が必要となります。
無制限モードについて
前述の通り、通常のプレミアムプランではBCODE関数・CSVデータ取得ともに、直近5年分の財務データのみ取得いただけます。
無制限モードでは、5年分のデータだけでなく、過去のデータも取得いただけます。 ご利用を希望の方は、バフェット・コードへのお問い合わせ からお問い合わせください。
無制限モードを契約後、エクセルアドインの設定画面から「無制限モード」を有効にしてください。
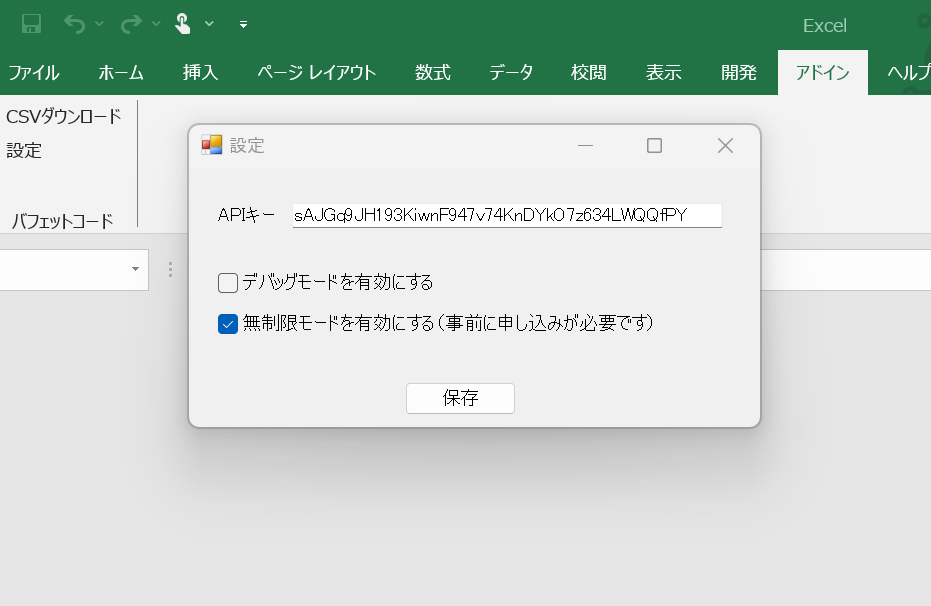
不具合報告について
不具合報告をいただく前に、下記で解決しないか試してみてください。
- ご利用中のExcelのバージョンが、こちらに含まれていることを確認してください。サポート対象外の場合、スプレッドシートアドオンの利用をご検討ください。
- 手順にしたがって、最新バージョンのアドインをインストールする。新しいバージョンでは、不具合が修正されている可能性があります。
- APIキーが正しく設定されているか確認する(APIキーはマイページから確認できます)。特定の銘柄しか取得できない場合、お試し用のAPIキーが設定されている可能性があります。
解決しない場合、アドインの設定から、デバッグモードを有効にして再度処理を実行してください。 不具合が発生する場合、開発者向けのエラーが表示されますので、
- 設定しているAPIキー
- 表示されているエラー
を添えて、バフェット・コードへのお問い合わせまでお問い合わせください。