Googleスプレッドシートアドオンの導入方法
- スプレットシートアドオンについて
- スプレッドシートアドオンのインストールと設定
- スプレッドシートアドオンの使い方
- 表形式での一括データ取得 (CSV出力)
- 無制限モードについて
- スプレッドシートアドオンの更新とバージョンについて
- よくある質問と対処法
- 不具合報告について
スプレットシートアドオンについて
プレミアム会員の方はGoogleスプレッドシートの拡張機能「バフェット・コードスプレットシートアドオン」をご利用いただけます。 以降、このページでは「Googleスプレッドシート」「バフェット・コード スプレットシートアドオン」のことをそれぞれ「スプレッドシート」「スプレッドシートアドオン」と呼びます。
このアドオンは、バフェット・コードが用意したカスタム関数を使ってGoogleスプレットシート上に欲しい財務数値を呼び出す機能です。 IF文を書く程度の簡単・シンプルな関数でご利用いただけるので、複雑な操作は必要ありません。
デモをご覧いただくとわかりやすいかと思います。
この機能はGoogle Workspaceアドオンとして開発されており、端末へのインストールが不要なため、スプレッドシートシートが使える環境であればOSや端末を問わず利用可能です。
スプレッドシートアドオンのインストールと設定
1. スプレットシートアドオンのインストール
スプレッドシートアドオンは、Google Workspace Marketplaceで配布されています。 こちらのページから、「インストール」ボタンをクリックすることで始まります。 インストールの準備として、権限のリクエストが表示されますので、「続行」を選択してください。
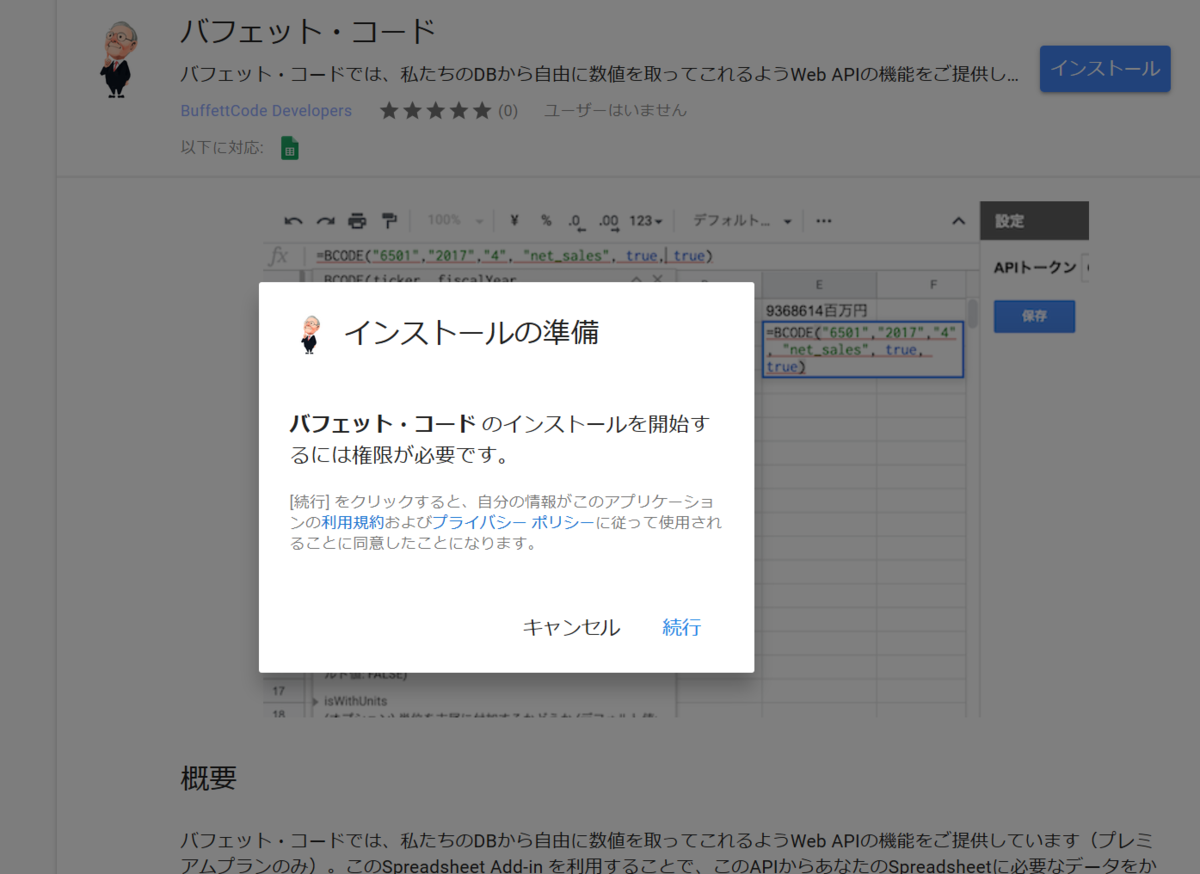
スプレッドシートアドオンは、あなたに代わって
- バフェット・コードのAPIを使って財務データを取得
- 取得した値を書き込む
という操作をスプレッドシートに対して行います。
下記の画面で、それに必要な権限がリクエストされますので、「許可」をクリックしてください。
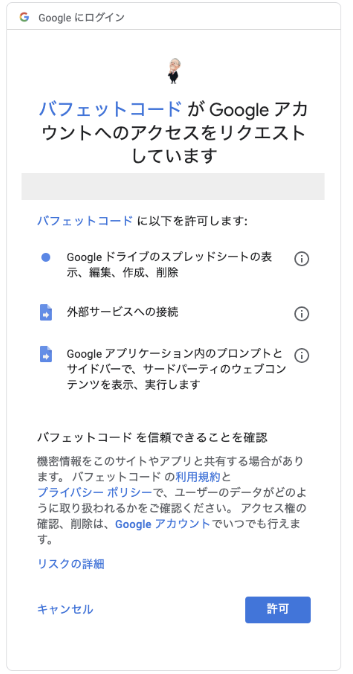
下記の画面が出ればインストールは完了です。
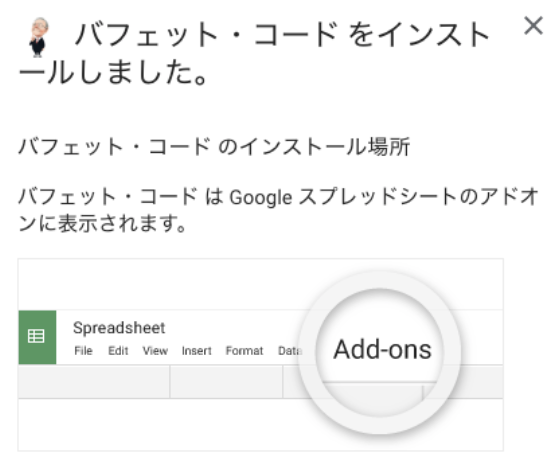
2. スプレッドシートアドオンの基本設定
アドオンのインストールが終わったらアドオンの基本設定をしましょう。 まずはGoogleスプレッドシートを新規に開きます。
スプレッドシートを開く (外部リンク)
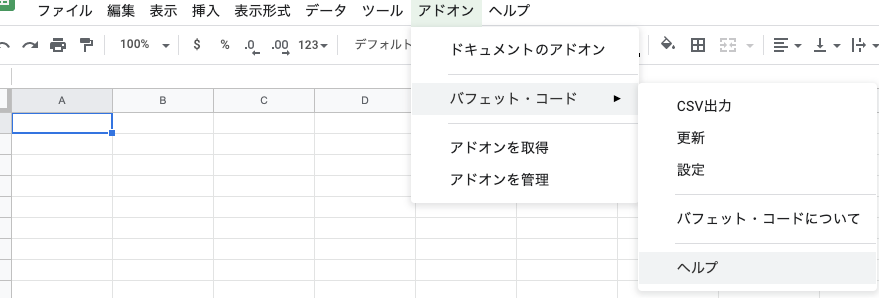
メニューバーにある「アドオン」をクリックすると、「バフェット・コード」が選択できます。
「設定」を開くとAPIキーの項目に、 sAJGq9JH193KiwnF947v74KnDYkO7z634LWQQfPY の文字列が入っていることが確認できます。これは、お試し利用のための初期設定で、取得できる情報はゼロイチ銘柄(銘柄コード末尾2桁が01の企業)に限られるなど、使用に制限があります。
プレミアム会員のかたは、この画面からご自身のAPIキーを設定しましょう。 マイページで「APIキーの発行」ボタンを押してAPIキーを取得してください(すでに発行済みの場合、変更の必要はありません)。 APIキーをコピーし、スプレッドシートの「アドオン」タブの「設定」にそのAPIキーをペースト、「保存」を押してください。
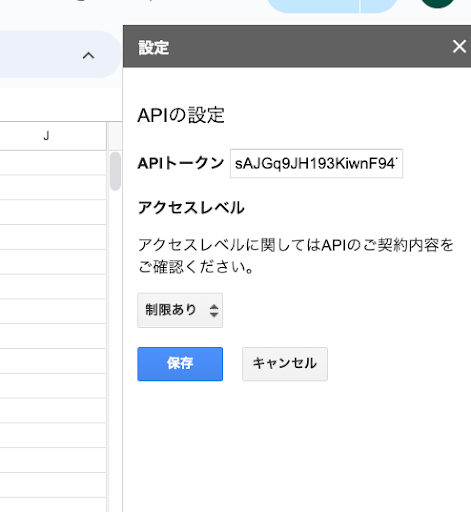
これで、スプレッドシートアドオンの基本設定は完了です。
スプレッドシートアドオンの使い方
BCODE関数
BCODE関数はスプレッドシートアドオンで提供されるカスタム関数です。
任意のセルに =BCODE("6501","2023Q4","net_sales") と打ち込んでみてください。
これで株式会社日立製作所の2023年開始年度の本決算の売上である 9,728,716 がセルに表示されるはずです。
BCODE関数は、3つの引数として先頭から順に
- 銘柄コード
- 取得対象
- 科目名
を指定します。 指定する順番を間違えますとデータを正常に取得できませんのでご注意ください。
BCODE関数の詳細な使い方についてはリファレンスページをご参照ください。
なお、通常のプレミアムプランではBCODE関数は直近5年分の財務データのみ取得いただけます。
「無制限モード」を利用することでバフェットコードが保有するすべての期間のデータを取得できますが、追加契約が必要です。
(なおBCODE関数の埋まったエクセルを第三者に配布することは当社の利用規約で禁じられております)
表形式での一括データ取得 (CSV出力)
BCODE関数は1セルにつき1データを取得するものでした。 財務モデルを組んだり、自分で分析用シートを作ったりする場合にはその方が扱いやすいのですが、 一気に1社分のデータをガサッと落として、それをさらに加工して使いたいという方もいらっしゃると思います。
そこでご用意したのがCSVの出力機能です。 アドオンの、「CSV出力」メニューを選択します。 ポップアップが出てきますので、銘柄コードとデータの欲しい期間を記入し、出力先を選びます。

最後に「出力」と押すと、以下のような表形式のデータがダウンロードされます。
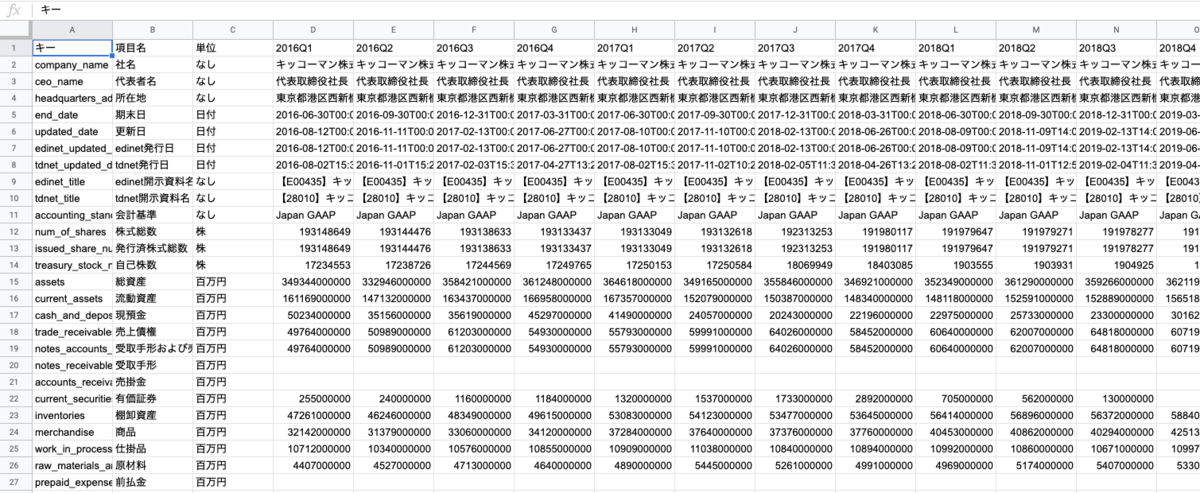
お手元のPCに保存したい場合は、スプレッドシートの「ファイル」タブより任意のファイル形式を選んでダウンロードしてください。
こちらについても、通常のプレミアムプランでは直近5年分の財務データのみ取得いただけます。それ以前のデータを取得する場合は、「無制限モード」への申し込みが別途必要となります。
無制限モードについて
前述の通り、通常のプレミアムプランではBCODE関数・CSVデータ取得ともに、直近5年分の財務データのみ取得いただけます。
無制限モードでは、5年分のデータだけでなく過去のデータも取得いただけますが、別途ご契約が必要となります。 ご利用を希望の方は、バフェット・コードへのお問い合わせ からお問い合わせください。
無制限モードを契約後、スプレッドシートアドオンの設定画面から「無制限モード」を有効にしてください。
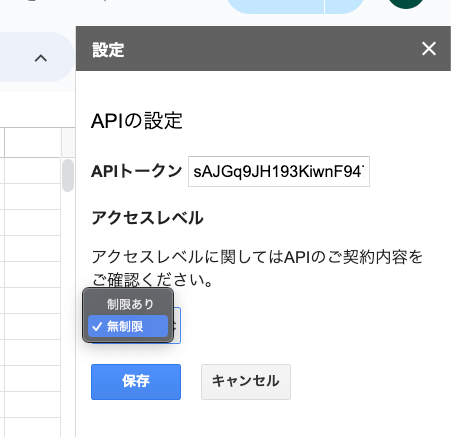
スプレッドシートアドオンの更新とバージョンについて
スプレッドシートアドオンは日々改良されています。
使い勝手や科目の追加など、より多くの方に使っていただけるよう努めています。
エクセルアドインの場合は更新があった場合に最初のインストーラーから行っていただく必要があって不便さがありましたが、 スプレッドシートではそうしたわずらわしさはありません。
私たちが新しいバージョンをGoogle Workspace Marketplaceにリリースするたび、自動的に最新バージョンへと更新されます。
なお、お手元のアドオンのバージョンは「アドオン」→「バフェット・コードについて」よりご確認いただけます。
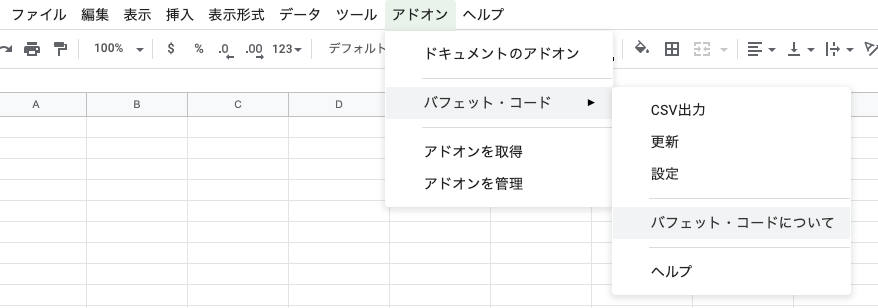
よくある質問と対処法
1. アドオンに「バフェット・コード」が見つかりません
スプレットシート自体を開いてから、スプレットシートアドオンの読み込みには少し時間がかかります。 下記のように「処理中…」が出ている場合は、メッセージが消えるまでお待ちください。
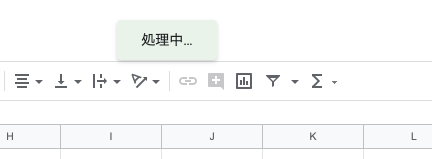
2. #NAME? または Unknown function 'BCODE' と表示されます
スプレッドシートアドオンの読み込んで、BCODE関数が使えるようになるのには少し時間がかかります。
特にシートを新規に作成した場合、アドオン読み込み後もBCODE関数が #NAME? 、もしくは Unknown function: "BCODE" というエラーになる場合があります。
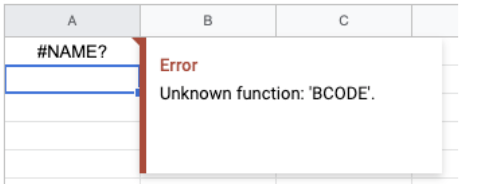
この場合は
- スプレットシートの「アドオン」からバフェット・コードアドオンを選択
- 「更新」をボタンをクリック
- ブラウザをリロードする
という手順を行うことでBCODE関数が使えるようになります。
また、複数のGoogleアカウントに同時にログインしている場合にも、上記のエラーになる場合があります。 その場合は、一度すべてのアカウントからログアウトして、 アドオンを利用になりたいアカウントだけに再度ログインしてください。
3. Googleアカウントを切り替えたらエラーが出るようになりました
複数のGoogleのアカウントを利用されている場合、 「バフェット・コードのスプレットシートアドオンをご利用のアカウントに、都度切り替えて作業する」 といったことがあるかもしれません。
アカウント切り替え後にエラーが発生するようになった場合は、 一度「全てのアカウントをログアウト」してから、 アドオンをご利用になりたいアカウントだけに再度ログインしてください。
4. BCODE関数を実行すると、”Loading”と表示されてしまう
スプレッドシートがアドインの読み込みに、非常に時間を要する場合があるようです。 該当のページをブラウザで更新するか、新規にスプレットシードを作って試してみてください。
5. Google App Scriptの利用上限に伴うエラー
バフェットコードのスプレッドシートアドオンは、 Googleが提供する”Google App Script” (以下GAS)という技術を利用しています。
GASには、Googleアカウントごとに利用上限が定められています(詳細は、英語のページですがQuotas for Google Servicesにあります)。 この上限を超えてのアドオンの利用はできません。 上限の値は、Google Workspaceの有料化カウントを使うことで緩和されますが、無制限にはなりません。
利用制限が解除するまでお待ちになるか、別のGoogleアカウントを利用するようにしてください。
6. ドキュメントへのアクセス権限のエラー
下記のように、「リクエストされたドキュメントへアクセスする権限がありません」と表示される場合、 一度現在ログイン中のGoogleアカウントからログアウトし、再度ログインして再実行をお願いします。
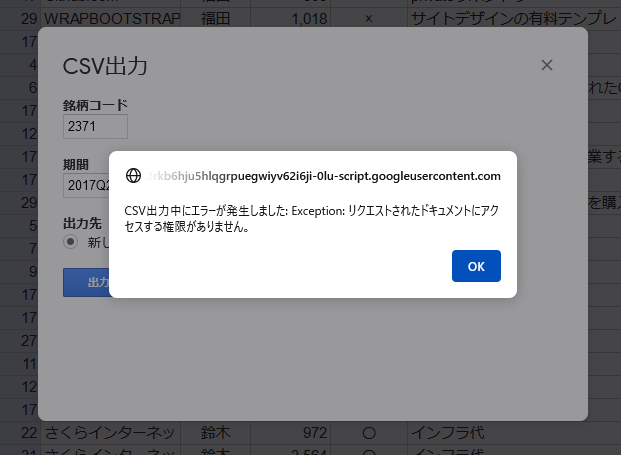
不具合報告について
不具合報告をいただく前に、下記で解決しないか試してみてください。
- APIキーが正しく設定されているか確認する(APIキーはマイページから確認できます)
- ログイン中のGoogleアカウントから一度ログアウトし、再ログインして再実行する
- 上記「よくある質問と対処法」の中に、対応方法を探す
それでも解決しない場合は、
- 設定されているAPIキー
- 表示されているエラー(開発者向けの、英語のもの)
を添えて、バフェット・コードへのお問い合わせまでお問い合わせください。